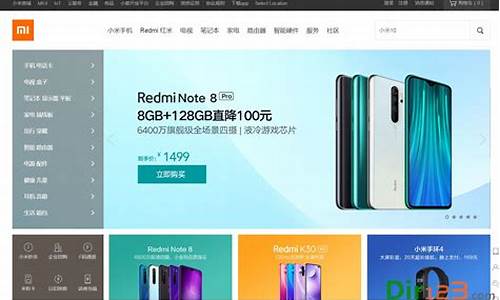您现在的位置是: 首页 > 科技生活 科技生活
戴尔平板电脑操作_戴尔平板电脑操作指南
zmhk 2024-05-21 人已围观
简介戴尔平板电脑操作_戴尔平板电脑操作指南 非常感谢大家对戴尔平板电脑操作问题集合的贡献。我会努力给出简明扼要的回答,并根据需要提供一些具体实例来支持我的观点,希望这能给大家带来一些新的思路。1.戴尔平板怎么恢复出厂2.dell/戴尔
非常感谢大家对戴尔平板电脑操作问题集合的贡献。我会努力给出简明扼要的回答,并根据需要提供一些具体实例来支持我的观点,希望这能给大家带来一些新的思路。
1.戴尔平板怎么恢复出厂
2.dell/戴尔 latitude 10 st 商务平板电脑怎么连接无线网
3.我的win8 dell v8 pro平板电脑重装win10后无法进行触屏操作,继而黑屏,如何解决
4.戴尔笔记本电脑怎么截图?
5.戴尔平板电脑二合一怎么重装系统 平板电脑重装系统教程

戴尔平板怎么恢复出厂
问题一:dell平板电脑如何恢复系统 Streak 10 Pro恢复出厂默认状态的方法有
方法 1
设置――隐私权――恢复出厂设置
方法 2
在关机状态下,长按“Power”按钮开机,一看到 Dell logo,马上再次按下“Power”按钮以及“声音增大”按钮不放,几秒后屏幕会出现机器人画面,此时放开按钮,随后将进入系统恢复菜单,根据屏幕英文提示选择即可。按“音量键”更改选项,按Power"按钮确定。
系统恢复菜单如下图。要恢复系统,需要选择“wipe data/factory reset。
方法 3
送到维修点寻求帮助(不清楚地址的可以发信息给我)
问题二:平板电脑戴尔venuepro8怎么恢复出厂设置 点设置,常规,然后出现界面,选恢复出厂设置。大约40分钟吧,就恢复原厂了。
问题三:平板电脑戴尔venuepro8怎么恢复出厂设置 戴尔venuepro8平板电脑如果有一键还原,开机后点击一键还原即可恢复出厂设置。如果没有一键还原可以通过重做系统来恢复出厂设置。
还可以点击设置-通用-还原,然后选择“抹掉所有内容和设置”即可恢复出厂设置。
问题四:Dell/戴尔 Venue 11 Pro 怎么恢复出厂系统 1、开机进入系统前,按F8键,进入高级启动选项,选择修复计算机;
2、选择键盘输入方法:中文,点下一步;
3、如果有管理员密码,需要输入密码。如果没有密码,直接确定即可;
4、进入系统恢复选项后,选择Dell DataSafe 还原和紧急备份;
5、选择选择其他系统备份和更多选项,点击下一步;
6、选择还原我的计算机,点击下一步;
7、选择正确的出厂映像后,点击下一步就可以开始恢复系统到出厂状态。
问题五:戴尔预装win8系统,如何恢复到出厂设置!! 您好
下面的资料您可以看看,这是官方的出厂恢复教程:
dell.benyouhui.it168/thread-3036855-1-1
问题六:戴尔venue8pro怎样还原出厂设置 可以按照以下方法:
1.在关机的情况下,按电源开关键旁边的小键(像个转弯的箭头的),这时就会进入一键恢复的系统, 耐心等候一会。
2.进入了一键恢复的操作界面,就会看到两个选项恢复出厂备份和恢复用户备份,一般选择恢复出厂备份,然后按照提示一步一步进行,就可以恢复到正常的系统。
注意事项:在还原的过程中,笔记本电池电量要充足或是在连接充电器的情况下进行。
问题七:dellt01t平板电脑v8的怎样恢复出厂 多种方法可以在Venue 8 Pro平板电脑上备份和还原操作系统。
要重新安装Windows 8.1:
从右侧滑入,然后轻触屏幕底部的设置,再轻触更改电脑设置。
在电脑设置下轻触或单击更新和恢复。
轻触或单击恢复。
在此屏幕,您可以选择恢复电脑而不影响你的文件,这样将刷新操作系统,而不会丢失照片、视频、音乐或其它个人文件。这样应该可以修复操作系统不稳定的问题。您可以选择删除所有内容并重新安装Windows。此选项将擦除您的所有个人文件,并将操作系统还原为出厂设置。您还可以选择高级启动,这样将允许您从USB驱动器或DVD驱动器启动,更改PC固件设置或更改Windows启动设置。它还允许您安装特定Windows系统映像。
Dell Backup and Recovery - 您的平板电脑附带安装了Dell Backup and Recovery软件。使用此软件,您可以创建系统文件的备份,还原之前进行的备份或重新安装操作系统。
要备份系统或数据文件:
在Dell Backup and Recovery屏幕,轻触或单击Backup(备份)。
选择是进行System Backup(系统备份)、Data Backup(数据备份)(仅保存您的个人文件)还是Cloud Backup(云备份)(在戴尔云中存储您的信息)。
系统备份 - 执行操作系统完整备份。Dell Backup and Recovery将显示您最后一次系统备份的日期、下一次计划的备份、当前备份频率以及当前系统备份的位置。您还可以从此页面更改备份计划。
数据备份 - 对您的个人数据文件执行备份。Dell Backup and Recovery允许您指定要保存的数据文件,您可以设置Continuous Data Protection(连续数据保护),这样将在计划的备份之间保护选定文件。您还可以更改备份计划,指定要备份的文件,以及指定备份的位置。
云备份 - 让您将数据备份到戴尔云中。您将需要创建一个存储帐户。戴尔提供连接数据保护以及与Data Backup相同的选项范围。
要恢复系统或数据文件:
在Dell Backup and Recovery屏幕,轻触或单击Recover(恢复)。
选择是进行System Recovery(系统恢复)还是Data Recovery(数据恢复)。
系统恢复 - 从系统备份还原系统。您将看到备份映像列表,您可以从中选择希望恢复的映像。
数据备份 - 从数据备份还原个人文件。您可以选择要还原的备份以及要还原备份内的哪些文件。
问题八:戴尔平板恢复出厂设置后,无法进去桌面怎么办? 50分 系统恢复失败,重新“线刷”平板系统吧。到官网上下载相应型号的线刷包,然后按照提供的操作说明,把平板用数据线和电脑链接,就可以给平板线刷系统
问题九:戴尔venue 8 pro 平板电脑怎么恢复原厂。 点设置,常规,然后出现界面,选恢复出厂设置。大约40分钟吧,就恢复原厂了。
问题十:戴尔平板如何恢复出厂设置 点设置,常规,然后出现界面,选恢复出厂设置。大约40分钟吧,就恢复原厂了。
dell/戴尔 latitude 10 st 商务平板电脑怎么连接无线网
按开机按钮。戴尔电脑,是世界排名第一的计算机系统公司、计算机产品及服务的首要提供商。戴尔平板电脑二合一开机设置是按开机按钮。戴尔电脑业务包括帮助客户建立自己的信息技术及互联网基础架构。
我的win8 dell v8 pro平板电脑重装win10后无法进行触屏操作,继而黑屏,如何解决
笔记本电脑连接无线网的步骤:
1、首先要确认笔记本的硬件配置正常,如无线网卡驱动是否安装。
桌面右击“我的电脑”,点击“管理”菜单进入,进入计算机管理界面,打开“系统工具”菜单,双击进入“设备管理器”界面
2、在“网络适配器”下,可以看到您现在安装或内置的无线网卡状态;若您的无线网卡前有“**的感叹号”,则说明这台电脑的无线网卡安装有问题,请重新安装驱动或联系电脑提供商,如下图为正常状态的无线网卡。
3、然后是网络的配置。进入计算机管理界面后打开“服务和应用程序”菜单,双击进入“服务”界面。
在“服务”列表中找到“Wireless Zero Configeration”应用程序,查看是否处于“已启动”状态,如未启动请单击鼠标右键选择“启动”菜单。
4、进入“控制面板”——>“网络连接”界面,右键点击“无线网络连接”——>“属性”,选择“无线网络配置”菜单,在无线网络配置中勾选“用windows配置我的无线网络设置”
5、前面的步骤做好后,在是无线网络的连接。
进入“控制面板”——>“网络连接”界面,查看“无线网络连接”是否为“启用”状态,如为“禁用”状态,请右键点击“无线网络连接”,选择“启用”菜单即可。
处于禁用状态的“无线网络连接”
处于启用状态的“无线网络连接”(正确)
6、上述设置均完成后,可以进入“控制面板”——>“网络连接”界面,右键点击“无线网络连接”——>“查看可用的无线连接” ,也可以直接双击电脑桌面右下角的“无线网络连接”,您就可以查看您的电脑搜索到的所有可用的各运营商的无线网络。
注意:此时虽然您已经搜索到无线网络,但由于还没有连接具体的接入点,故“无线网络连接”图标仍然为红色的叉即尚未连接状态。
7、选择正确的SSID连接无线网络
SSID(Service Set Identifier)用于区分不同的网络,也就是不同的路由器,为便于区分,请在路由器里面设置个性的方便记的名称。搜索到的无线网络中双击选择CMCC的接入点连接
8、此时电脑桌面右下角的“无线网络连接”图标上的红叉应已消失,双击后可以查看到当前无线网络连接的状态,包括接入的网络名称(CMCC)、信号强度等。
戴尔笔记本电脑怎么截图?
电脑导致黑屏的原因要从2个方面来说,一个是开机无显,即打开电脑就一直是黑的.另外一个旧是使用过程中黑的.然后我们从下面的分析看看属于哪种吧!
一、电脑主机故障引起的黑屏故障主要可以分为以下几类:
1.主机电源引起的故障
主机电源损坏或主机电源质量不佳引起的黑屏故障很常见。例如,当你添加了一些新设备之后,显示器便出现了黑屏故障,排除了配件质量及兼容性问题之后电源的质量不好动力不足是故障的主要起因,这时你也许还可听到机内喇叭连续报警12声,更换大功率质优电源是这类故障的最好解决办法。此外,有的主板上有AT/ATX双电源接口,其选择跳线设置不对也可引起这类故障。
2.配件质量引起的故障
电脑配件质量不佳或损坏,是引起显示器黑屏故障的主要成因。例如主板(及主板的BIOS),内存,显示卡等等出现问题肯定可能引起黑屏故障的出现。其故障表现如显示器灯呈橘**,这时用替换法更换下显示卡,内存,甚至主板,cpu试试,是最快捷的解决办法。
3.配件间的连接质量
内存显卡等等与主板间的插接不正确或有松动造成接触不良是引发黑屏故障的主要原因。而且显示卡与显示器连接有问题也可能引发这类故障,直至AT电源插接不正确更有甚者如你的硬盘或光驱数据线接反也有可能引发启动黑屏故障。
4.超频引起的黑屏故障
过度超频或给不适合于超频的部件进行超频不仅会造成黑屏故障的产生,严重时还会引起配件的损坏。还有就是过度超频或给不适合于超频的部件超频后散热不良或平常使用中散热风扇损坏、根本就不转等等都会造成系统自我保护死机黑屏。
5.其它原因引起的黑屏
其它如主板CMOS设置不正确及主板清除BIOS跳线不正确都可引起黑屏故障,这时你可对照主板说明更改其设置。此外软件冲突如驱动程序有问题安装不当,DIY不当如BIOS刷新出错,电源管理设置不正确,恶性病毒引起硬件损坏(如CIH)等等都有可能引起显示器黑屏故障的出现。大家在遇到这类故障时不妨多仔细想想多考虑一下故障的成因,做到解决故障知己知彼事半功倍。
二、显示器自身故障引起的黑屏故障
根平常的经验,显示器自身故障引起的黑屏故障主要是由以下几种原因引起的:
1.交流电源功率不足
外部电源功率不足,造成一些老显示器或一些耗电功率大的显示器不能正常启动,是显示器自身故障引起的黑屏故障原因之一。或者外部电源电压不稳定,过高过低都可能造成显示器不工作。
2.电源开关电路损坏
显示器开关电路出现故障是引起显示器黑屏故障的主要成因。简单的如电源开关损坏或者内部短路;常见的如开关管损坏或其外围电路元器件出现损坏等等。
3.行输出电路的损坏
行输出电路或显像管及其供电电路出现故障也是引起显示器黑屏故障的主要成因。特别是高压包的损坏在一些使用多年或品质较劣的杂牌显示器中造成无显示黑屏故障更为常见。
黑屏故障一般有四种情况:
一,全黑。主机、显示器(包括指示灯)均不亮
二,显示器的指示灯亮,主机的指示灯不亮
三,显示器与主机的指示灯均亮且开关电源冷却风扇也正常旋转,但显示器不显示。
四,动态黑屏,开机时显示,但过一会儿就不显示了。
你的是哪种啊?对比一下然后分析
那可能是因为显示信号线或电源线没有连接好,亮度对比度旋钮被意外关死,硬盘信号排电缆插反或只插了一排针孔,也有可能是有金属物质掉在主板导致局部短路,或者是内存条没有插好,总而言之,把机箱拆出来,清理一下,把那些线拔出来再插一次,注意要插好一点,特别是内存,一般比较多的是发生在内存这里
目前造成计算机黑屏的原因主要有两个,一是硬件的故障,二是软件的冲突,而二者的区别主要在于发生黑屏的位置,即是在开机时发生黑屏,还是在正常启动机器后,在使用的过程中出现黑屏。
当然,无论是硬件故障,还是软件的问题,从某种意义上讲都不是孤立的,尝试顺着以下的思路去解决,相信黑屏会很快得到妥善的解决。
戴尔平板电脑二合一怎么重装系统 平板电脑重装系统教程
戴尔电脑截屏的三种方法
戴尔电脑截屏的三种方法
快捷键截图Win+shift+S:可以选择截图区域的大小,Ctrl+V粘贴在word、微信等应用里。
以戴尔G5,Win10系统为例:打开电脑左下角的开始,找到其中的“附件”,打开其中的截图工具即可截屏。可以使用截屏快捷键进行截屏,按击“Ctrl+Alt+A”或“Alt+A”的组合键就可以完成操作。
前往想要截图保存的页面。当你截屏时,屏幕中的整个画面都会被捕获下来,包括桌面上的任务栏,但不包括鼠标光标。找到PrtSc键。它通常位于戴尔键盘的右上方。
方法一,使用截图软件。在开始菜单栏中点击选择Windows附件。在附件列表中点击截图工具。在截图工具中点击新建按钮即可框选屏幕区域。方法二,微信截图。在电脑微信首页点击进入一个对话框。
戴尔笔记本电脑怎么截图?
戴尔笔记本电脑怎么截图?
首先找到我们电脑的Word,如图所示。然后点击打开它,进入Word页面,如图所示。然后我们点击插入选项,如图所示。然后点击屏幕截图,即可开始截图操作,如图所示。然后当电脑屏幕变成如图所示的样子,即可开始截图。
戴尔笔记本电脑截图方法如下。同时按下窗口键和“R”键,调出运行任务框。在任务框输入snippingTool,点击运行。系统将会启动自带的截图工具,点击新建按钮,选择需要截图的区域形状,直接用鼠标拉伸即可圈定截图区域。
打开戴尔笔记本,进入到windows10系统中,点击桌面左下角点击“开始”按钮,点击打开。接着,在“开始”按钮菜单中点击“截图工具”选项,点击打开。
以戴尔G5,Win10系统为例:打开电脑左下角的开始,找到其中的“附件”,打开其中的截图工具即可截屏。可以使用截屏快捷键进行截屏,按击“Ctrl+Alt+A”或“Alt+A”的组合键就可以完成操作。
戴尔笔记本电脑怎么截图
戴尔笔记本电脑怎么截图
电脑截屏键“ctrl+alt+S”键,具体的截图步骤如下:操作设备:戴尔灵越7400操作系统:win10操作程序:截图功能1首先我们找到需要截图的内容,如下图所示。然后我们在按快捷键“Shift+Win+S”,如下图所示。
问题一:戴尔电脑怎样截图打开qq,按住corl+alt+a。问题二:戴尔笔记本电脑进行如何快速截图任何电脑截屏可以直接按Ctrl+PrtSrc组合键。其次QQ可以按Ctrl+Alt+A截屏,还有专门的截屏软件比如红烛教鞭等等。
无论是什么系统都可以下载一个截图工具,网上搜索“截图工具”就能看到很多。纯手打,希望有所帮助。
)笔记本全屏截图快捷键为:PrtSc键,使用方法很简单,只需要在笔记本需要截图的界面,然后按下键盘顶部的PrtSc键,即可完成截图。
Ctrl+PrScrnAlt+PrScrnCtrl+Alt+A介绍三种截屏的快捷键:第一种:Ctrl+PrScrn使用这个组合键截屏,获得的是整个屏幕的。
dell笔记本电脑的截屏命令快捷键是什么?
dell笔记本电脑的截屏命令快捷键是什么?
Ctrl+PrScrnAlt+PrScrnCtrl+Alt+A介绍三种截屏的快捷键:第一种:Ctrl+PrScrn使用这个组合键截屏,获得的是整个屏幕的。
Win+shift+S:可以选择截图区域的大小,Ctrl+V粘贴在word、微信等应用里。
戴尔笔记本电脑截图方法如下。同时按下窗口键和“R”键,调出运行任务框。在任务框输入snippingTool,点击运行。系统将会启动自带的截图工具,点击新建按钮,选择需要截图的区域形状,直接用鼠标拉伸即可圈定截图区域。
戴尔电脑可以使用电脑的键盘快捷键Fn+PrtScr进行截图,通过以下步骤戴尔电脑使用快捷键截图:戴尔电脑怎么截图进入需要截图的画面,按键盘快捷键Fn+PrtScr进行截图。
软件版本:NULL戴尔电脑截屏快捷键为Win+shift+s。使用快捷键截图操作步骤如下:键盘按下Win+shift+s;屏幕变暗及屏幕上方跳出框选按钮即说明快捷键启动成功。点击选择一种屏幕上方的框选工具。
Ctrl+PrScrn。使用这个组合键截屏,获得的是整个屏幕的。Alt+PrScrn。使用这个组合键截屏,获得的结果是当前窗口的。shift+Alt+A。可以在屏幕上的任何地方截屏,还可以在截屏上做一些简单的注释和处理。
戴尔电脑怎么截屏
戴尔电脑怎么截屏
1、前往想要截图保存的页面。当你截屏时,屏幕中的整个画面都会被捕获下来,包括桌面上的任务栏,但不包括鼠标光标。找到PrtSc键。它通常位于戴尔键盘的右上方。
2、运行软件。打开截图工具,同时按Ctrl、Alt和A三键。进入长截图,选择区域后,点击工具栏上的剪刀图标。滚动鼠标中键。截长图,点击完成即可。
3、以戴尔G5,Win10系统为例:打开电脑左下角的开始,找到其中的“附件”,打开其中的截图工具即可截屏。可以使用截屏快捷键进行截屏,按击“Ctrl+Alt+A”或“Alt+A”的组合键就可以完成操作。
4、方法一,使用截图软件。在开始菜单栏中点击选择Windows附件。在附件列表中点击截图工具。在截图工具中点击新建按钮即可框选屏幕区域。方法二,微信截图。在电脑微信首页点击进入一个对话框。
5、打开戴尔笔记本,进入到windows10系统中,点击桌面左下角点击“开始”按钮,点击打开。接着,在“开始”按钮菜单中点击“截图工具”选项,点击打开。
6、第一种:Ctrl+PrScrn使用这个组合键截屏,获得的是整个屏幕的。第二种:Alt+PrScrn这个组合键截屏,获得的结果是当前窗口的。
工业平板电脑有什么用?
工业平板电脑有什么用?
工业级平板电脑是一种特殊的平板电脑,通常被设计用于在工业生产环境下进行数据采集、生产管理、物流配送、设备维护、现场作业等各种工业应用。
接口、槽位不同工业平板电脑可以有丰富的外接串口、网口等等,可以链接各种外部设备,主要用于自助终端机、智能道路监控、医疗设备等行业进行数据传输,而商务平板电脑外接只有一个充电口。
触摸屏:赋予了多媒体以崭新的面貌,是极富吸引力的全新多媒体交互设备。主要应用于公共信息的查询、工业控制、军事指挥、电子游戏、多媒体教学等。
首先从名称可以看出两者的用途不一样,工业平板电脑是用于工业环境下的平板电脑,针对环境和需求所定制而成的,如防尘防水防爆、工业接口等。
工业平板电脑和普通商用平板电脑分别用于工业和普通个人和商业,但也用于平板电脑。两者之间的差距仍然很大。工业平板电脑属于工业产品,具体区别在于工作环境的结构性变化。
1、准备一个8G以上的U盘,OTG转接线,以及一台能上网的电脑,和U启动PE工具。
2、把U盘插到正常上网的电脑上面,关闭电脑杀毒工具,双击打开U启动工具。点开PE制作工具的主界面,勾选“支持Windows平板电脑启动”然后点击开始制作。
3、接着等待制作成功就可以了,然后拔掉U盘通过OTG转接线插到平板电脑上面以及鼠标键盘都需要连接。
4、接着先按住平板电脑的“音量+”键,同时按住开机键,两个按键不能松开。
5、然后松开按键,然后点击左下角一个模糊的BIOS界面按钮。
6、进入BIOS后,选择最后的菜单Save&Exit;,在这个界面下找到一个Boot Override选项下,会出现U盘的启动项(如果没有显示出来,说明U盘制作失败或者USB接口连接出错,请重新制作或者拔插U盘),点击U盘启动项就可以进入PE了。
7、进入PE系统后自动出现装机工具,点击浏览,选择放在U盘的windows系统镜像,然后选择要安装系统的盘符,点击确定。
8、接着选择注入指定驱动,选择对应平板电脑的驱动,然后点击确定开始安装。安装完成就可以了。
好了,今天关于“戴尔平板电脑操作”的话题就讲到这里了。希望大家能够通过我的讲解对“戴尔平板电脑操作”有更全面、深入的了解,并且能够在今后的学习中更好地运用所学知识。