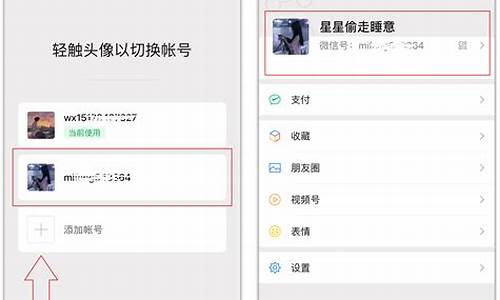您现在的位置是: 首页 > 电脑知识 电脑知识
苹果手机照片批量导入电脑_苹果手机照片批量导入电脑用什么软件
zmhk 2024-05-25 人已围观
简介苹果手机照片批量导入电脑_苹果手机照片批量导入电脑用什么软件 非常欢迎大家参与这个苹果手机照片批量导入电脑问题集合的探讨。我将以开放的心态回答每个问题,并尽量
非常欢迎大家参与这个苹果手机照片批量导入电脑问题集合的探讨。我将以开放的心态回答每个问题,并尽量给出多样化的观点和角度,以期能够启发大家的思考。
1.如何快速把苹果手机照片导入电脑
2.快速将苹果手机相册导入电脑
3.苹果手机照片怎么导入电脑?
4.苹果手机的怎么导入到苹果电脑上?
5.苹果手机照片批量导入电脑
6.iphone怎么传大量照片到电脑
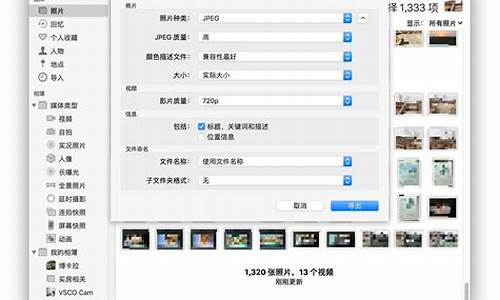
如何快速把苹果手机照片导入电脑
进入蓝牙进入苹果手机设置页面后,点击进入蓝牙设置中。打开蓝牙在跳转的蓝牙页面中,点击打开蓝牙后面的按钮。进入通用打开蓝牙后返回设置主页面,点击进入通用设置中。点击隔空投送进入通用设置页面后,找到并点击里面的隔空投送。点击所有人打开隔空投送页面后,选择并点击页面中的所有人。点击一张照片再进入苹果手机相册页面中,选择并点击一张要导入电脑的照片。点击电脑的名字在弹出的新页面中点击隔空投送,在用户列表中选择并点击电脑的名字。点击存储即可这时在电脑上就会弹出一个隔空投送的窗口,点击接受,并点击存储到“下载”文件夹即可。打开系统偏好设置进入Mac电脑主页面后点击左上角的苹果图标,在下拉菜单中点击下面系统偏好设置。点击iCloud打开系统偏好设置页面后,选择并点击iCloud。点击下一步进行登录在iCloud窗口页面中,输入Apple ID和密码,并点击下一步登录即可导入。
快速将苹果手机相册导入电脑
进入蓝牙进入苹果手机设置页面后,点击进入蓝牙设置中。打开蓝牙在跳转的蓝牙页面中,点击打开蓝牙后面的按钮。进入通用打开蓝牙后返回设置主页面,点击进入通用设置中。点击隔空投送进入通用设置页面后,找到并点击里面的隔空投送。点击所有人打开隔空投送页面后,选择并点击页面中的所有人。点击一张照片再进入苹果手机相册页面中,选择并点击一张要导入电脑的照片。点击电脑的名字在弹出的新页面中点击隔空投送,在用户列表中选择并点击电脑的名字。点击存储即可这时在电脑上就会弹出一个隔空投送的窗口,点击接受,并点击存储到“下载”文件夹即可。打开系统偏好设置进入Mac电脑主页面后点击左上角的苹果图标,在下拉菜单中点击下面系统偏好设置。点击iCloud打开系统偏好设置页面后,选择并点击iCloud。点击下一步进行登录在iCloud窗口页面中,输入Apple ID和密码,并点击下一步登录即可导入。
苹果手机照片怎么导入电脑?
手机和电脑进行连接可以快速把视频和照片导入电脑的,具体步骤如下:1、用数据线将iphone和电脑连接起来,在弹出的对话框中,选择信任。
2、重新输入手机的密码,以便进行下一步操作。
3、在电脑端打开我的电脑,可以看到iphone的标志。
4、点击进入iphone标志,等待成功显示出Internal Storage磁盘。
5、点击进入磁盘,等待成功显示出DCIM文件夹;
6、将DCIM文件夹中内容拖入到电脑上即可成功导入。
苹果手机的怎么导入到苹果电脑上?
将手机照片导入到电脑需要先选中手机相册照片,连接电脑usb接口进行传输,然后找到电脑上picture文件夹,移入照片即可,具体如下:1、首先,打开手机的相册,选中一张或多张想要导入到电脑中的照片。
2、接着,点击相册下方的移动按键,进入到下图中的这个界面。选择一个照片数量少的,把照片移入进去。
3、然后,拿出自己的手机充电线,一端插入电脑主机正面的usb接入口,另一端,连接自己的手机充电口。
4、需要注意的是,手机连接电脑除了传输照片,还有一个功能,就是可以给电脑提供移动网络!但是这两个工作不能同时进行,所以在传输照片时,一定要保证USB网络共享这一个选项是关闭的。
5、然后,在电脑上打开我的电脑,选择移动设备,找一个叫做pictures的文件夹(就是照片的意思,大部分手机都是适用的这个名字作为相册文件夹。
6、如果找不到,也可以尝试寻找“photos”的文件夹,意思是一样的),然后找到刚刚移入照片的小相册,点击进入。
7、最后一步在电脑任意的盘中新建一个文件夹,写上照片的主题,然后把手机上的照片拖过来就可以成功完成导入!
注意事项:
1、如果是笔记本电脑的话,可以开启蓝牙功能,进行文件传输。
2、注意电脑网速,太慢可能导致传输不成功。
苹果手机照片批量导入电脑
将苹果手机上的照片导入到苹果电脑上可以通过以下几种方法来实现:
**1. 使用 iCloud 照片库:**
- 确保你的苹果手机和苹果电脑都登录了相同的 iCloud 账户。
- 在手机上开启 iCloud 照片库:进入手机的设置 > 照片 > 打开 iCloud 照片库。
- 在电脑上打开 iCloud:打开苹果电脑上的“系统偏好设置” > “iCloud” > 确保“照片”选项被选中。
- 这将同步手机上的照片到 iCloud,然后可以在电脑上的“照片”应用中查看和管理这些照片。
**2. 使用 AirDrop:**
- 确保你的苹果手机和苹果电脑都开启了 Wi-Fi 和蓝牙。
- 在手机上选择要传输的照片,然后点击分享按钮(一个正方形和箭头的图标)。
- 选择要传输到的设备,即你的苹果电脑,然后接受传输。
**3. 使用 USB 数据线:**
- 使用原装的 USB 数据线将你的苹果手机连接到电脑上。
- 在手机上解锁手机,并且信任此电脑。
- 在电脑上会自动弹出“”应用,你可以在其中找到你的照片。
**4. 使用“”应用:**
- 在苹果电脑上打开“”应用。
- 连接你的苹果手机到电脑上,然后在应用中会显示你的设备。
- 选择设备,然后选择要导入的照片,点击“导入”。
**5. 使用第三方应用:**
- 有许多第三方应用可以帮助你将苹果手机上的照片导入到电脑上,比如 iMazing、AnyTrans 等。你可以从苹果电脑的 App Store 下载并安装这些应用,然后按照应用的指示操作。
以上是几种将苹果手机上的照片导入到苹果电脑上的方法。你可以根据自己的喜好和需求选择适合你的方法。
iphone怎么传大量照片到电脑
苹果手机照片批量导入电脑步骤如下:电脑:MacBook
系统:OSX 10.9
1、首先将手机和电脑通过数据线连接起来。
2、当手机与电脑连接好后,直接打开我的电脑,点击“计算机”。
3、然后点击“便携式iPhone的文件盘”。
4、在这里显示手机内存容量,类似U盘,直接点击打开。
5、然后打开手机里的照片文件夹“DCIM”。
6、然后将里面的照片通过剪切或者复制的方式全部选中或者选择性导入即可。
iphone传大量照片到电脑的方法如下:
1、打开手机和电脑,并用数据线将苹果手机与电脑连接起来。
2、在“我的电脑”中找到并点击苹果手机文件夹“AppleIphone”。
3、在下拉菜单栏中点击“导入和视频”选项,然后在弹窗中点击“更多”选项。
4、点击选择要上传的的存储位置,接着点击确定,最后点击“导入”,手机上传结束即可。
好了,关于“苹果手机照片批量导入电脑”的讨论到此结束。希望大家能够更深入地了解“苹果手机照片批量导入电脑”,并从我的解答中获得一些启示。
下一篇:小米1s手机评测